
💯Veja como é fácil e simples fazer Efeito de CONTORNO na IMAGEM pelo Canva
Como fazer Efeito de CONTORNO na IMAGEM pelo Canva
O QUE É O CANVA?
Canva é uma plataforma de design gráfico que permite aos usuários criar gráficos de mídia social, apresentações, infográficos, pôsteres e outros conteúdos visuais. Está disponível online e em dispositivos móveis e integra milhões de imagens, fontes, modelos e ilustrações.
Se você está buscando dar um toque especial às suas imagens no Canva, um efeito de contorno pode ser uma ótima opção. Este efeito é uma técnica que cria um contorno ao redor da imagem, destacando-a e dando um visual mais profissional. Neste tutorial, iremos passar por um passo a passo simples e prático de como aplicar este efeito em suas imagens.
Veja um passo a passo de Como fazer Efeito de CONTORNO na IMAGEM pelo Canva
Passo 1: Abra o Canva
O primeiro passo é abrir o Canva em seu navegador. Se você ainda não possui uma conta, é possível criar uma gratuitamente. Depois de fazer o login, você verá a página inicial do Canva.
Passo 2: Crie um novo design
Clique em “Criar um design” e escolha o tamanho desejado para a sua imagem. Em seguida, clique em “Criar design” para acessar a área de trabalho do Canva.
Passo 3: Adicione a imagem
Agora, é hora de adicionar a imagem que você deseja aplicar o efeito de contorno. Para isso, clique na opção “Uploads” no painel esquerdo da tela e selecione a imagem que você deseja usar. Se preferir, é possível escolher uma das imagens disponíveis na biblioteca do Canva.
Passo 4: Adicione o efeito de Sombra
Com a imagem selecionada, vá até a barra de ferramentas no topo da tela e clique em “Efeitos“. Uma lista de opções de efeitos será exibida. Escolha a opção “Sombra” e selecione a cor que você deseja para o contorno.
Passo 5: Personalize o efeito de Sombra
Com o efeito de contorno aplicado, é possível personalizá-lo ainda mais. Clique na opção “Editar efeito” para acessar as configurações avançadas. Aqui, é possível ajustar a espessura do contorno, o estilo da linha, a opacidade e outras opções de personalização.
Passo 6: Salve a imagem
Depois de aplicar o efeito de contorno desejado, clique em “Download” no canto superior direito da tela para baixar a imagem com o novo efeito aplicado. Agora você pode usar a imagem onde quiser, seja em publicações nas redes sociais, em materiais de marketing ou em qualquer outro lugar.
🔴Assista o Vídeo Como fazer Efeito de CONTORNO na IMAGEM pelo Canva
Veja também Como REMOVER o FUNDO de uma imagem pelo REMOVE BG
Sobre o Autor

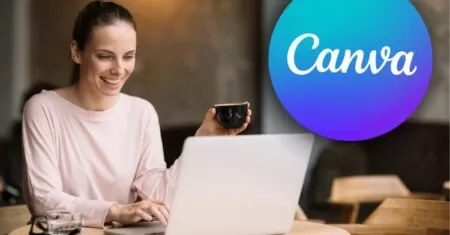



0 Comentários